PhotoShop(フォトショップ)を使ったクロスワードの加工方法の一例を案内していきます。
クロスワード.jpからダウンロードしてきたPDFを使用します。
今回の完成系はこちら

順を追って作成方法を説明していきます。
クロスワードダウンロード方法
クロスワードダウンロード機能を使用するためには会員登録する必要があります。
【会員登録ページ】
またダウンロードは初期値では1日当たり5回までとなっています。
間違えてダウンロードしたり、更新なども含まれるので気をつけて下さい。
上限UPを希望の方は下記より申請することで上がります。*審査あり*
【クロスワードダウンロード制限申請フォーム】
事前登録が済んだところで、希望の検索したクロスワードページへ移動します。
文字サイズ:「小・中・大」希望の大きさを選択 → 「印刷用PDFダウンロード」

↓PDF出力↓
右上の○印のところでダウンロード(ブラウザはChromeを使用)

↓ダウンロードボタンクリック↓
保存場所と名前を指定して保存

ここまでがダウンロードするまでの流れです。
もしダウンロードできない場合は「Adobe Acrobat Reader」が無いもしくは有効になっていないなど理由があります。
その場合はこちらから最新版をダウンロードしてください。
https://get.adobe.com/jp/reader/
目的に合ったクロスワードを探す方法
検索画面(クロスワード検索)

下記リンク先に操作説明が記載していますので、ご確認ください。
PhotoShop(フォトショップ)を使った加工方法
↓事前にダウンロードしてあるクロスワードPDFをPhotoShopで開く

↓ダウンロードしてあるPDFを選択して「開く(O)」ボタンを押す。

↓こんな画面が出るので、現在必要なのは解答ではなく、問題の方を選択する「1」を選択。

↓「選択ツール(左上から二番目四角いヤツ)」→クロスワードを囲む→右クリック→選択範囲をコピーしたレイヤー(目的はクロスワードだけの選択なので、その他の方法でも良いです。)

↓クロスワードだけをドロップして加工したいタブへ移動

↓移動先で大きさの調整(必要であれば)。「編集」→「自由変形(Cnrl+T)」

↓任意の大きさに変更する。このとき形が崩れないように、上部の鎖マークを押すと良い。選択範囲の下、「50%」に挟まれているところ。

↓背景色を変更する。塗りつぶしで任意の色に変更する。

↓クロスワードの枠の色を変更する。「選択ツール」で黒の枠の部分を選択。

↓クロスワードの枠を任意の色に塗りつぶす。塗りつぶしで選択されているところをクリック。

↓クロスワードを選択状態にする。「選択ツール」でクロスワードを囲い込む。

↓移動ツールに切り替えて、選択状態にする。選択ツールで囲いこんだ後に移動ツールに切り替えて少しドロップするとクロスワードが選択される。

↓外側の線を太くする。今度はまた選択ツールに戻し、「右クリック」→「境界線を描く」を選択。

↓任意の色と太さを選択する。「境界線を描く」を選択すると小窓が表示されるので、任意に変更する。

↓外側を5px太くした。「テキストツール」で問題文を入力していく。

↓解答マスを作っていく。「新規レイヤー作成」→「選択ツール(Shiftを押しながらすると正方形になる。)」→「右クリック」→「境界線を描く」

↓緑の四角のマスが出来た。これを3つ複製する。「レイヤー」→「右クリック」→「レイヤーを複製」
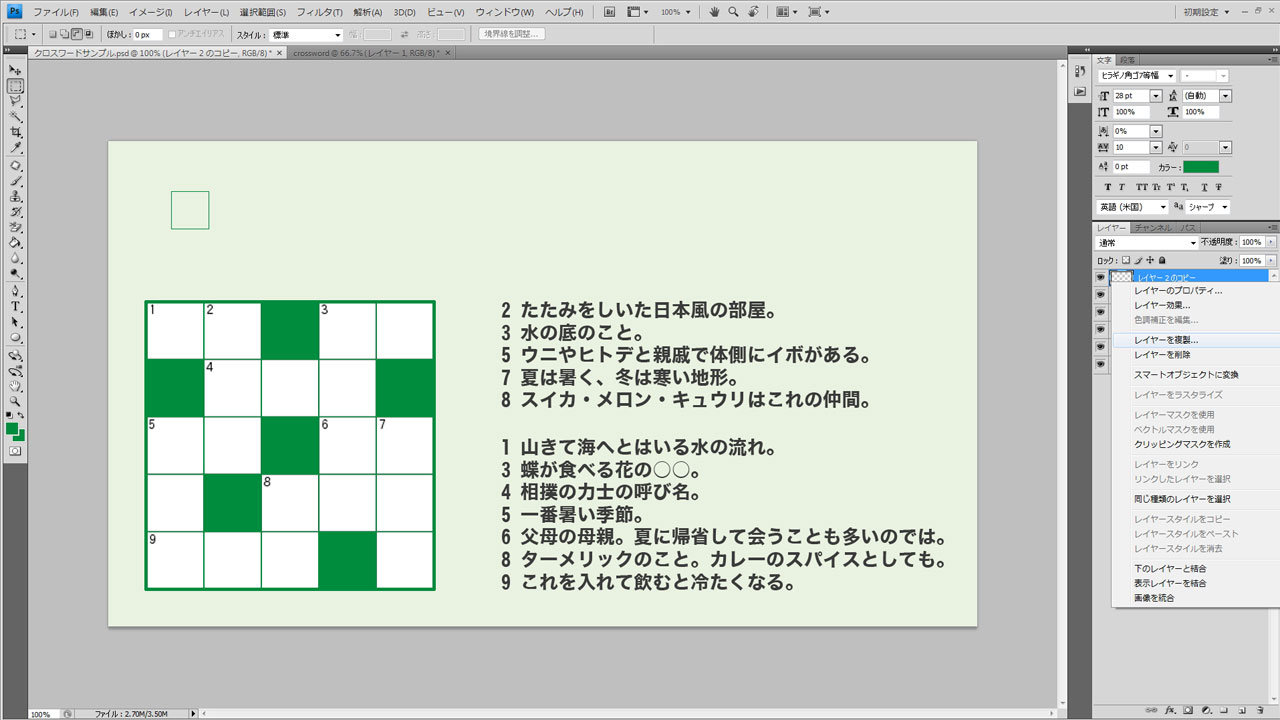
↓複製後、横に並べて結合する。レイヤーを3つ選択して「右クリック」→「レイヤーを結合(Ctrl+E)」

↓先ほどのクロスワードの要領で、中身を塗りつぶし&外側の線を太くする。「テキストツール(縦書き)」で「解答」と入力・設置

↓テキストデザインはあとで変更可能。まずは形を作っていくことに専念しましょう。

↓解答ワードを設置、枠を作る。先ほどの選択ツール(Shiftを押しながら)を活用して作っていく。「右クリック」→「境界線を描く」

↓解答欄に該当する全てのマスに設置する。

↓見栄えよく、文字の部分を削除する。

↓削除した場所に解答欄になるようにアルファベットをふっていく。
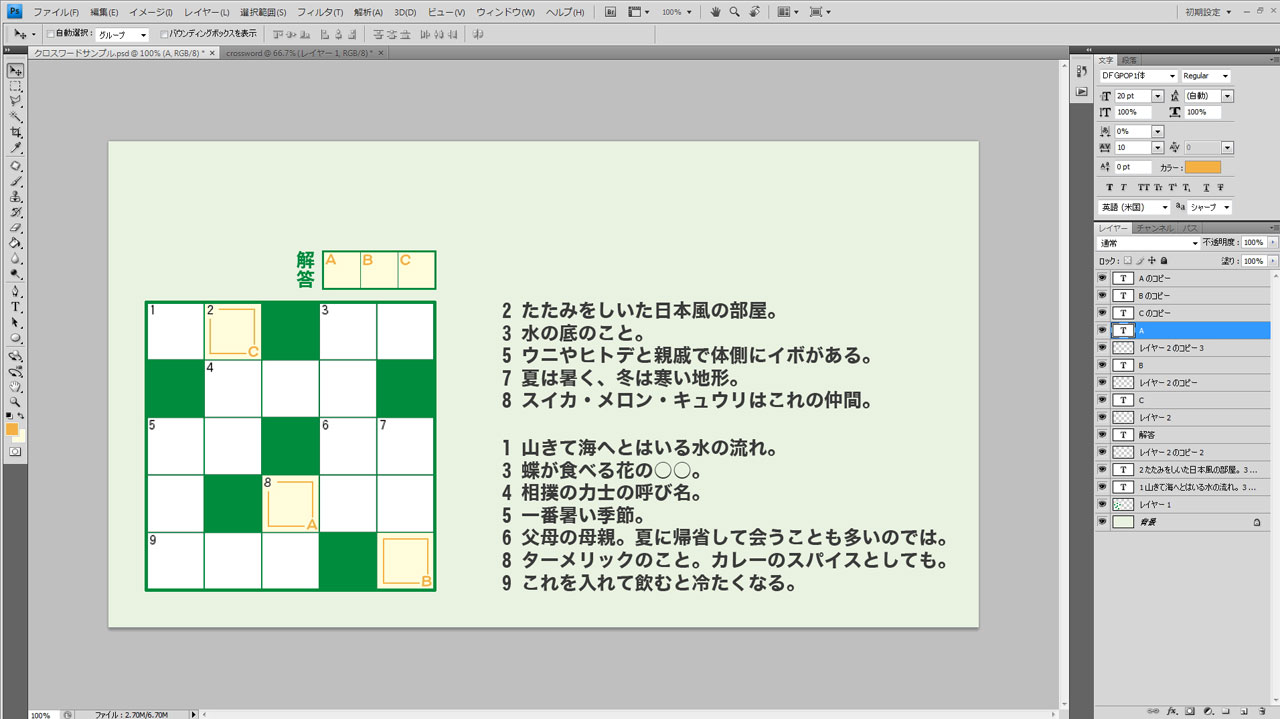
↓テキストデザイン(フォント)を変更する。

↓タイトルとワンポイントを入れる。フリー素材より。

完成!

どうだったでしょうか?
そんなに難しくはないと思います。
デザインはインターネット上にたくさんあるので、そういったものを参考に作成していくと良いかと思います。
あとは、「どこまでこだわるか」これが一番時間がかかるのではないかと思います。
今回紹介しているデータ一式を提供しますので、ご自由にお使い下さい。

