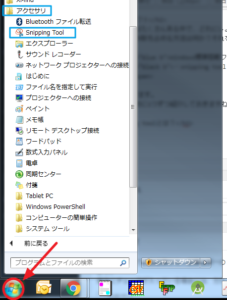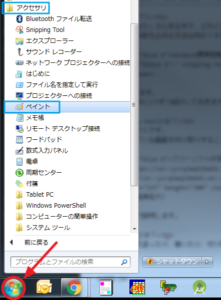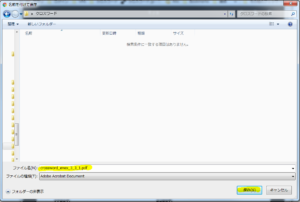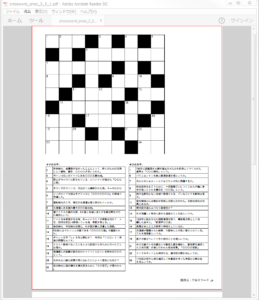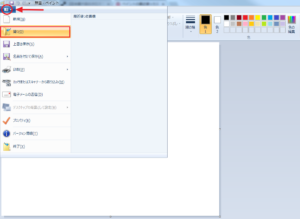フリーソフト
フリーソフトはたくさんある中で、どれにしようか色々考えました。
その結果、大多数を占める方法は何か?それを考え、今回こちらのフリーソフトにしました。
Windows標準搭載フリーソフト
・snipping tool
・ペイント
この2つになります。
知らない人ために1つずつ紹介しておきますね。
snipping tool
そもそもsnipping toolとはなんですか?
はい、キャプチャソフトです。
知覚的に今見ている画面を切り取りすることができる機能があります。
使い方はあとでクロスワード加工方法と共に説明いたします。
ペイントソフト
ペイントソフトとは何ですか?
はい、ペイントソフトです。そのままですね。
名前の通り色を塗ったり、書いたり、切り取ったり、貼りつけたりする機能を持ったソフトです。
「snipping tool」と「ペイントソフト」はWindows標準搭載のフォルダ名「アクセサリー」の中に格納されています。
それではこの2つを使って、加工を進めていきます。
加工の目的
今回するフォトショップでの加工の目的は下記の通りとします
・解答ワード設置する
その前に
この記事をご覧の方はすでに希望のクロスワードを入手した状態かと思います。
もしかしたら、クロスワードを見つけたけど、ダウンロードの仕方がわからなかった人かな?
というわけですので、ダウンロードの操作方法から案内していきます。
クロスワードダウンロード方法
クロスワードダウンロード機能を使用するためには会員登録する必要があります。
【会員登録ページ】
またダウンロードは初期値では1日当たり5回までとなっています。
間違えてダウンロードしたり、更新なども含まれるので気をつけて下さい。
上限UPを希望の方は下記より申請することで上がります。*審査あり*
【クロスワードダウンロード制限申請フォーム】
事前登録が済んだところで、希望の検索したクロスワードページへ移動します。
文字サイズ:「小・中・大」希望の大きさを選択 → 「印刷用PDFダウンロード」

(クリックで画像拡大)
↓PDF出力↓
右上の○印のところでダウンロード(ブラウザはChromeを使用)
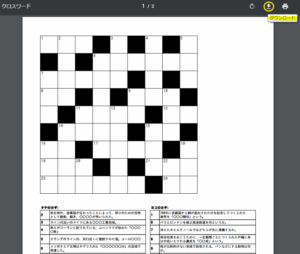
(クリックで画像拡大)
↓ダウンロードボタンクリック↓
ここまでがダウンロードするまでの流れです。
もしダウンロードできない場合は「Adobe Acrobat Reader」が無いもしくは有効になっていないなど理由があります。
その場合はこちらから最新版をダウンロードしてください。
https://get.adobe.com/jp/reader/
フリーソフトでクロスワード加工
最終的に「ペイントソフト」を使用します。
しかし、PDF形式データは「ペイントソフト」では開くことができません。
そういうわけで、まずは形式を「PDF」から「jpg」にします。
ダウンロードしてきたクロスワードPDFを開く → snipping tool起動
見てわかるとおり、起動すると周りが白っぽくなる。
白っぽいのは「キャプチャ切り取り範囲を決めて下さい」っていう意味です。
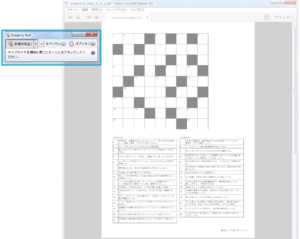
(クリックで画像拡大)
↓切り取り範囲を選択↓
↓名づけて保存する↓
「ファイル(F)」→「名づけて保存(A)…」

(クリックで画像拡大)
↓クリック画面遷移↓
名前を「crossword」と入力して、「JPEGファイル」を選択して保存
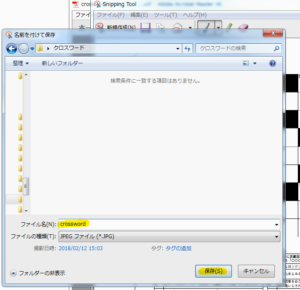
(クリックで画像拡大)
PDFをsnipping toolで切り取ることによって同じ状態でjpg形式に変換することが出来ました!
これで「ペイントソフト」で開くことが出来ます。
それでは「ペイントソフト」をしていきます。
ペイントソフトを使う
↓開く↓
snipping toolで保存した「crossword.jpg」を開く
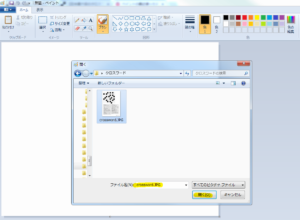
(クリックで画像拡大)
これで開くことができます。
キャプチャ画像を修正する
snipping toolで切り取ると綺麗に切り取れない場合があります。
思いのほか多く切り取ってしまった。。
え?なんか違うなど。まずはそれらを修復していきます。
「線が太い」「線がない」「無駄に線が入ってしまった」これを修復していきます。

(クリックで画像拡大)
「無駄に線が入ってしまった」の修復
「ブラシ」→「カラー:白」上から塗りつぶしていく
途中まで塗りつぶしてみた。
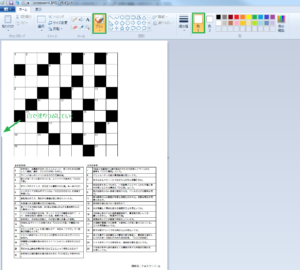
(クリックで画像拡大)
残りも同じようにやっていく。
それでは次の修正をやっていきます。
「線が太い」の修復」
「直線ライン」→「カラー:白」上から余計な部分だけ重ねて塗りつぶしていく
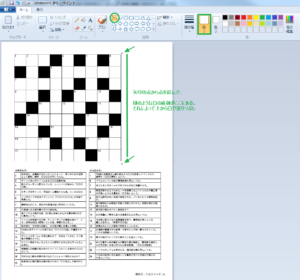
(クリックで画像拡大)
同じ作業で今度は黒色でラインを引いていきます。
「線がない」の修復
「直線ライン」→「ラインの太さ:細」→「カラー:黒」上から黒の直線を引く
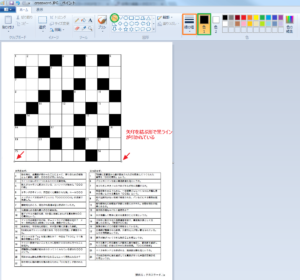
(クリックで画像拡大)
その他、気になるところを全てやっておきます。
修復完了!
これで見た目が良くなりました。
それでは加工をしていきます。
解答ワードにA~Zの番号をふっていく
それでは加工の本題に入っていきます。
解答ワードの選定が終わっていない方はこちらを参考にクロスワードを探してみて下さい。
解答ワード:「クロスワード」
解答マスの中に「ク」「ロ」「ス」「ワ」「ー」「ド」が含まれるクロスワード問題を加工していきます。
「クロスワード」が含まれるクロスワード
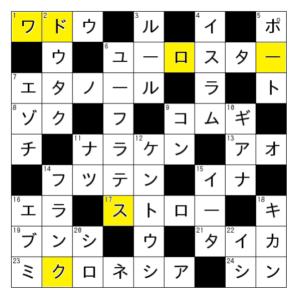
(クリックで画像拡大)
番号をふる暗黙のルール
解答ワードに番号をふる際は決まりはないのですが、暗黙のルールがあります。
それはこのように「左上→右上→左下→右下」とZの形でふっていくことです。
このルールでいくと、「ワ」が「A」になることがわかります。
これを基準に番号をふっていきます。
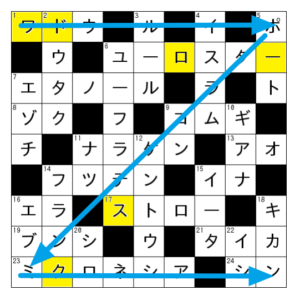
(クリックで画像拡大)
目印と番号をつける
「目印」は何ですか?そんな声が聞こえてきそうですね。
マスの中にさらにマスがある状態です。
「これが解答ワードですよー」という、これも暗黙のルールになっています。
マスの中に小さいマスを作る
細かい作業になるので、事前に拡大しておく。右下「+」マークを押せば拡大されます。
「スタンプツール:四角」→「ラインの太さ:細」→「カラー:黒」指定の場所に小さいマスを描く。

(クリックで画像拡大)
この作業を繰り返していきます。
指定マスにアルファベットをふっていく
「テキスト」→ 入力したい場所をクリック
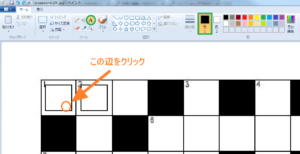
(クリックで画像拡大)
↓入力したい場所をクリック↓
テキストタブとテキストボックスが出現します。
番号Aと入力します。
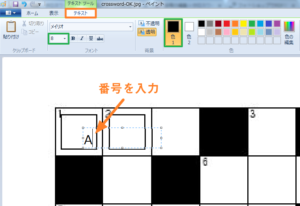
(クリックで画像拡大)
この作業を繰り返していきます。
小さいマス作り&番号入力の繰り返し
繰り返していった結果、完成します!
解答ワードは同じように作業をすれば、簡単に設置することができます!

(クリックで画像拡大)
これがフリーソフトを使ったクロスワード加工方法になります。
その他:画質を上げる
今回案内して作成したクロスワードが出題文が粗いのが見てわかるかと思います。
もっと鮮明にしたい場合はキャプチャの段階で拡大して切り取ることでそれは可能です。
PDFをキャプチャ(全体が切り取れるようにキャプチャ)
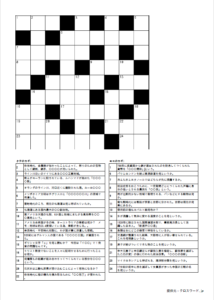
(クリックで画像拡大)
画質を気にして拡大してキャプチャ
PDFを開いて拡大していきます。断然綺麗なのがわかるかと思います。
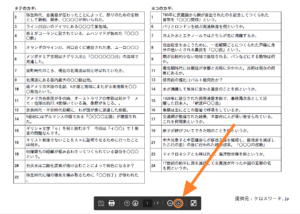
(クリックで画像拡大)
このように画質が気になる場合は拡大作業にて対応することでより鮮明になります。
サイトに転載の場合は容量が重くなるかもなので、サイトスピードを気にしている方は注意が必要です。
まとめ
フリーソフトを使った加工はペイントソフトの基本的な操作を知っている人であれば、誰でも可能です。
この操作説明は操作を知らない人向けに作成されていますので、わからない人でもチャレンジできます!
他の記事に転用する場合は「提供元:クロスワード.jp」を忘れずに!
切って貼っての加工は今回は案内しておりませんので、そういった操作はまたの機会に掲載しようと思います。
それでは操作説明を終わります。
より多くの人の役に立てれば幸いです。
フォトショップでの加工方法はコチラ↓
【フォトショップでPDFダウンロード後に加工する方法】